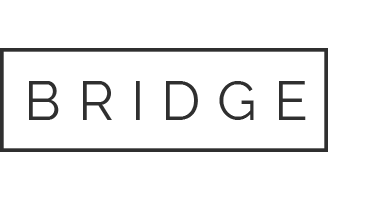Anleitung: Installation unter macOS Catalina (10.15)
Schritt 1: Download
Nach einem Klick auf den blau hinterlegten Link “TeamViewer Quicksupport herunterladen” werden Sie auf eine Downloadseite weitergeleitet.
Hier müssen Sie Ihrem Browser die Erlaubnis erteilen, den Download zu starten (Abb. 1). Anschließend fängt dieser an die Fernwartungssoftware herunterzuladen.

Abb. 1
Nach erfolgreichem Download, können Sie nun die heruntergeladene Datei “TeamViewer Quicksupport” durch einen Doppelklick öffnen (Abb. 2).

Abb. 2
Da TeamViewer ein, aus dem Internet heruntergeladenens Programm ist, muss das Öffnen vom Benutzer bestätigt werden (Abb. 3).
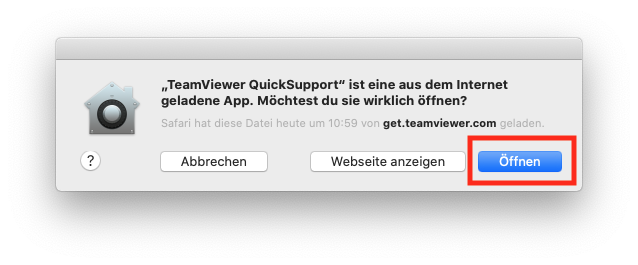
Abb. 3
Schritt 2: Installation und Zugriffsrechte
Nachdem Sie nun im nächsten Schritt den Haftungsausschluss angenommen haben (Abb. 4), wird das Fenster geöffnet, das Sie beim Erlauben der Zugriffsrechte unterstützt (Abb. 5).
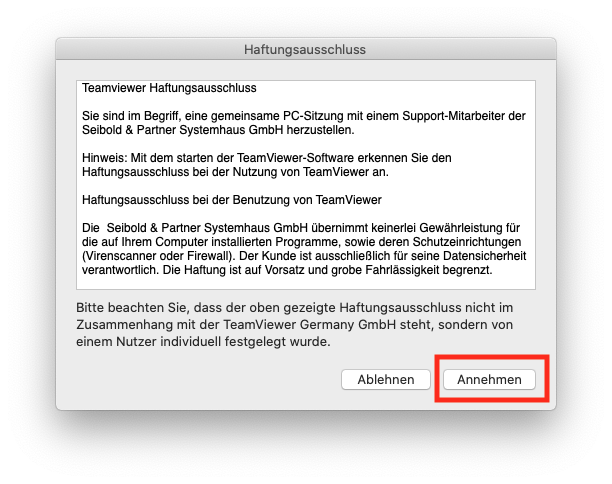
Abb. 4
Damit Ihr betreuender Techniker den Bildschirm sehen kann, drücken Sie bitte unter dem Punkt “Bildschirmaufnahme” auf den Button “Zugriff anfordern” (Abb. 5).
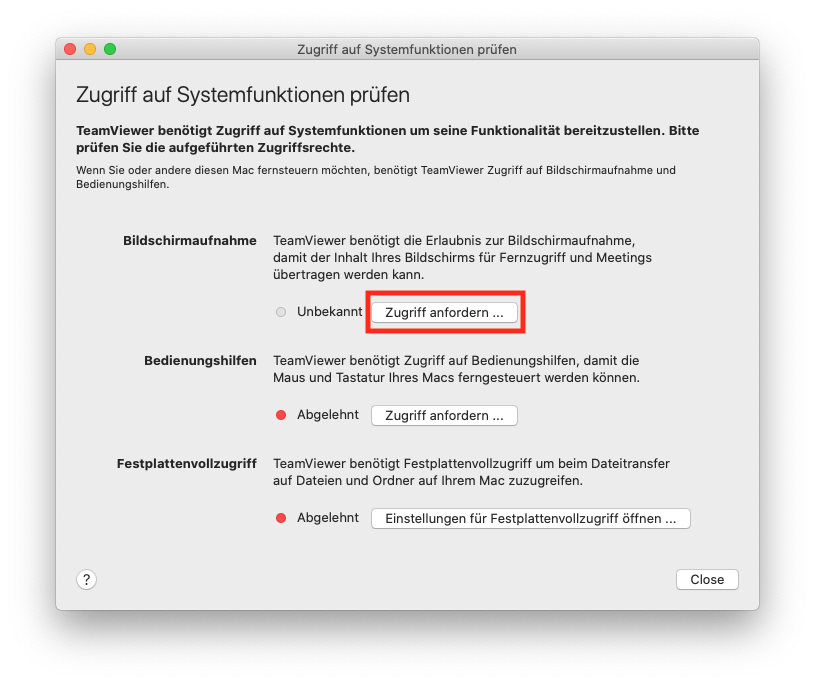
Abb. 5
Anschließend wir ein kleines Fenster geöffnet, indem Sie die “Systemeinstellungen öffnen” klicken (Abb. 6).
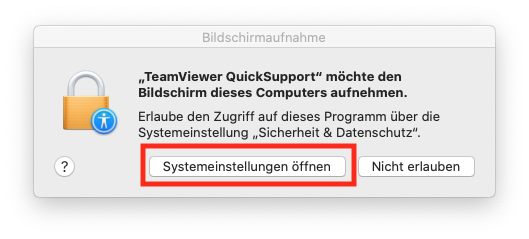
Abb. 6
Nun gelangen Sie in die Systemeinstellungen, wo wir durch einen Klick auf das Sicherheitsschloss links unten Änderungen vornehmen können (Abb. 7).
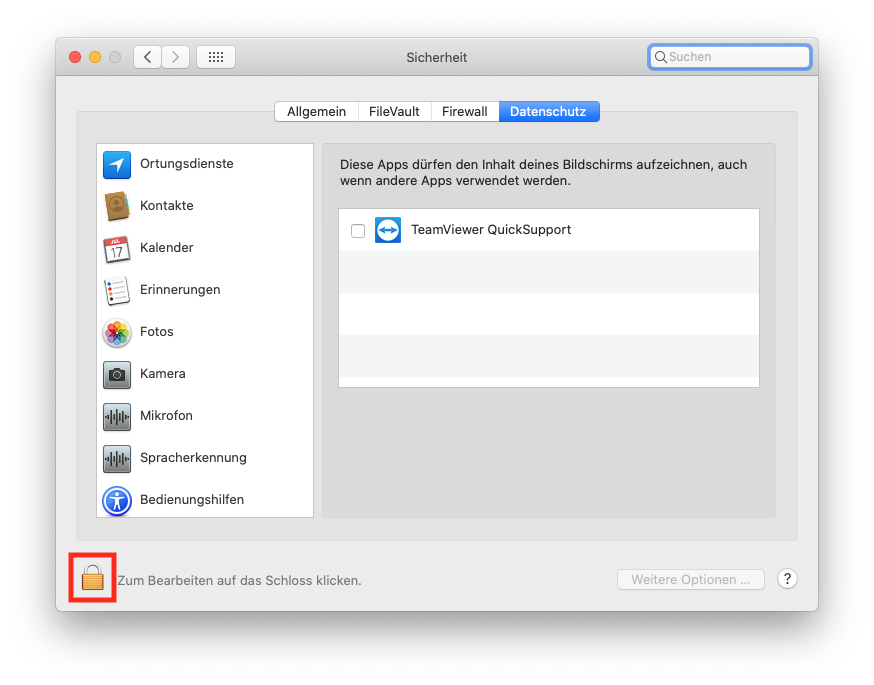
Abb. 7
Hier wird zur Bestätigung ein Benutzerkennwort benötigt (Das, mit dem Sie sich bei Ihrem Mac-Benutzer anmelden). Bestätigen Sie die Eingabe Ihres Kennworts mit dem Klick auf “Schutz aufheben” (Abb. 8).
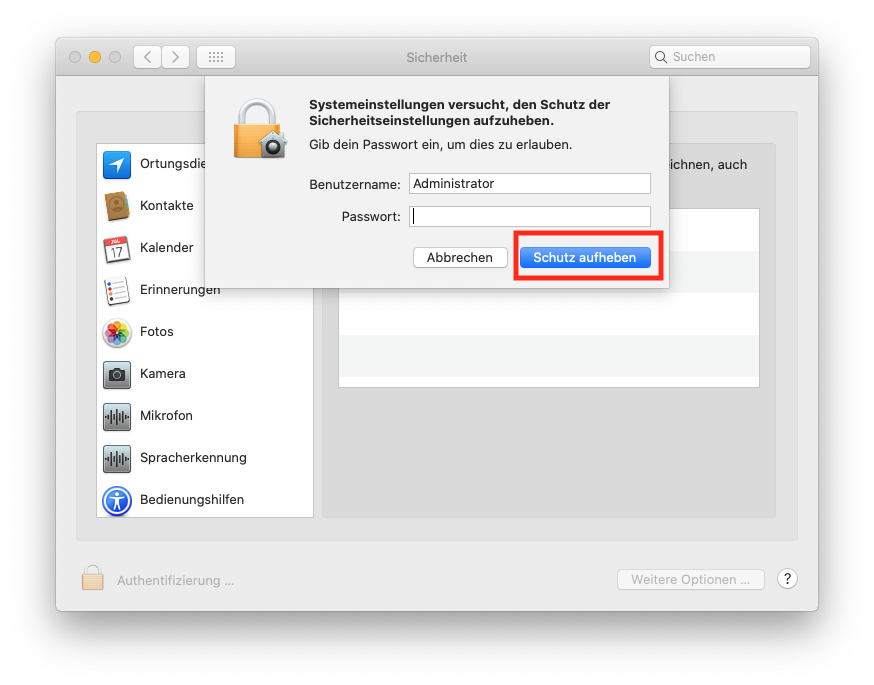
Abb. 8
Nachdem Sie das Benutzerkennwort richtig eingegeben haben, können Sie nun in der rechten Hälfte des Fensters, vor dem Eintrag “TeamViewer Quicksupport” ein Haken setzen. Darauf wird ein neues Fenster geöffnet (Abb. 9). Hier werden Sie gefragt, ob TeamViewer beendet werden soll um die Änderungen durchzuführen.
Da hier noch ein Zugriffsrecht erteilt werden muss, klicken Sie bitte auf “Später”.
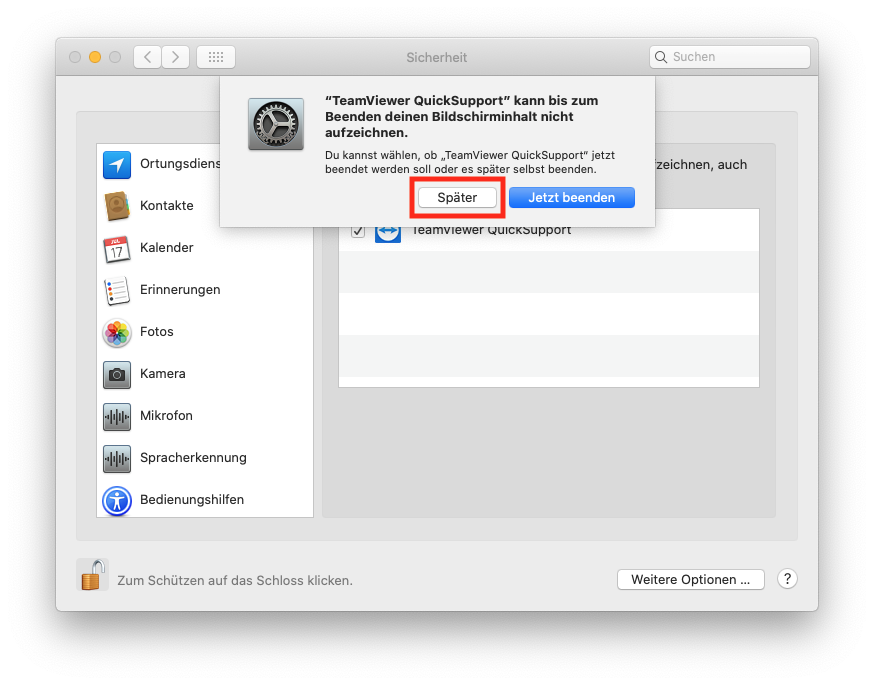
Abb. 9
Sobald der blaue Haken vor TeamViewer Quicksupport gesetzt ist, geht es weiter mit der letzten Berechtigung.
Anschließend suchen und klicken Sie in der Liste links im Fenster, auf den Eintrag “Bedienungshilfen” und setzen den blauen Haken hinter den Eintrag “Teamviewer Quicksupport” (Abb. 10).
Achtung: Je nach Version können sich hier mehrer Einträge von Teamviewer befinden. In diesem Fall verwenden Sie das mit dem offiziellen TeamViewer-Logo.
Durch diese Berechtigung kann der betreuende Techniker später Ihren Bildschirm steuern und Ihnen noch bessere Unterstützung bieten.

Abb. 10
Abschließend können Sie das Schloss in der linken unteren Ecke der Systemeinstellungen, durch einen erneuten Klick verschließen und die Systemeinstellungen beenden.
Nun sollten Sie wieder das Fenster “Zugriff auf Systemfunktionen prüfen” sehen, auf dem nun zu sehen sein sollte, dass die Punkte bei “Bildschirmaufnahme” und “Bedinungshilfen” nun grün sind (Abb. 11).
Das Fenster kann nun mit einem Klick auf “Close” geschlossen werden (Abb. 11).

Abb. 11
Schritt 3: Verbindung mit Ihrem Techniker herstellen
Abschließend wird Ihnen nun ein kleines Fenster von TeamViewer Quicksupport angezeigt, indem Sie Ihre ID und das Kennwort sehen (Abb. 12). Diese teilen Sie bitte dem betreuenden Techniker mit, damit er sich an Ihrem Gerät anmelden kann.

Abb. 12
Anleitung: Installation unter macOS Mojave (10.14)
Comming soon…